How to create trifold brochures or mailers using Word
MICROSOFT(R) WORD
How to create a one-sided trifold brochure or mailer using Microsoft ® Word
1. Visit this link to download a Burris Computer Forms template, for versions
2000/2003 or 2007.
2. Insert graphic (by clicking Insert, Clip Art or Picture) or text, as desired in
the first panel.
3. Tab, to move to the next panel. Insert graphic (by clicking Insert, Clip Art
or Picture) or text, as desired. Repeat for the last panel.
4. Print the document.
How to create a two-sided trifold brochure or mailer using Microsoft ® Word
1. Visit this link to download a Burris Computer Forms template, for versions
2000/2003 or 2007.
2. Insert graphic (by clicking Insert, Clip Art or Picture) or text, as desired in
the first panel.
3. Tab, to move to the next panel. Insert graphic (by clicking Insert, Clip Art
or Picture) or text, as desired.
4. Move cursor to the end of the last panel. Continue pressing “Tab”,
to create an additional page (for a second page of content).
5. Click in the panel and insert desired information.
6. Print the document, using the duplex setting on your printer, if available. If
not, print the first side, then feed the second blank side in the appropriate
direction.
How to create a one-sided trifold brochure or mailer using Microsoft ® Publisher
- Visit this link to download a Burris Computer Forms template, for versions 2000/2003 or 2007.
- Insert graphic (by clicking Insert, Clip Art or Picture) or text, as desired in the brochure/mailer. Adjust the position, as desired. Go to File, then Print Preview to view before printing. (Note: Most printers will impose at least a 0.25 inch margin around the edge.)
- Print the document.
How to create a two-sided trifold brochure or mailer using Microsoft ® Publisher
- Visit this link to download a Burris Computer Forms template, for versions 2000/2003 or 2007.
- Insert graphic (by clicking Insert, Clip Art or Picture) or text, as desired in the brochure/mailer. Adjust the position, as desired. Go to File, then Print Preview to view before printing. (Note: Most printers will impose at least a 0.25 inch margin around the edge.)
- To create the second side, go to Insert, then Page... . Ensure that "after current page" and "Insert blank pages" are selected.
- Click in the panel and insert address. (Click here for mail merge instructions.)
- Print the document, using the duplex setting on your printer, if available. If not, print the first side, then feed the second blank side in the appropriate direction.

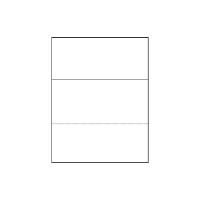
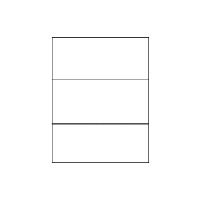 br>Printable Brochures
br>Printable Brochures