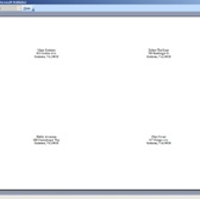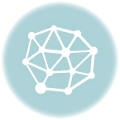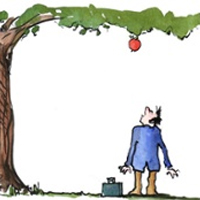How To Make Four Postcards On The Same Sheet in Word.
by Chelsea Camper | Last Updated June 15, 2018Creating postcards can be a simple task when you have the right tools…and those tools aren’t hard to get! Some people like to just create one postcard at a time while other people would rather create four postcards at a time on a single sheet.
By using 4UP Postcards you can easily print four postcards on the same sheet with just about any printer that prints 8.5×11″ paper.
Here are all of the tools you’ll need to create four postcards per sheet:
- Printer capable of printing 8.5×11″ card stock paper
- A computer with Microsoft Word® or Microsoft Publisher®
- A postcard template for four postcards on a sheet
- Postcard paper with four postcards on it
In this example we will be using:
- Printer: HP Officejet 6500
- Microsoft Word® 2007
- The Burris Computer Forms Four-of-a-Kind Template for Microsoft Word®
- Four-of-a-Kind Classy Cream Postcard Paper (4KC-CC)
Printing your own postcards is great because you can print only what you need and not have to order a large “minimum quantity” from a print shop. You can also change up the design whenever you need to without having to contact a design company and hope they can get your new design out in time for you to get it to the printer.
So, let’s go over the steps you’ll need to take in order to print four postcards on a single sheet in Microsoft Word®.
*You can click on the images below to enlarge them in a new tab/window.
Download a Postcard Template
First, we’ll need to download a template for the postcards. Burris offers a free Four-of-a-Kind postcard template for download. Use the green Download button on the right to start the download.
Open Postcard Template in Microsoft Word®
Some may have opened automatically. If not, find your saved file and open the template in Microsoft Word®.
Create Postcards in Microsoft Word®
Now you get to do the really fun stuff! Design your own postcards! Remove the filler copy by selecting it and deleting it. For this example we’ll be using Clip Art, but you should be using your own photographs, company name, company logo, etc.
Since we’re doing this in Microsoft Word®, you’ll need to copy and paste your design into each postcard section if you want them to all be the same. In Microsoft Publisher® you can design just one postcard and all four will automatically be the same.
Don’t forget to check out these 15 Essential Tips for Designing in Microsoft Word®!
If you would also like to design the back of your postcard where the address and stamp would go, you just need to create a second page. Insert a new blank page and then copy and paste the table from the first page onto the second page. If you don’t know how to copy and paste tables, download our finished template below; we’ve already done it for you!
Print Postcards from Microsoft Word®
Now it’s time to print! Load up your printer with Four-of-a-Kind Postcard paper and start printing.
Here’s how ours turned out:
How did yours turn out? Show us in the comments below or on Facebook or Google+!
Want to download the finished template created in this tutorial?
Interested in printing single postcards in Microsoft Word®? Check out this How To!
Not affiliated or endorsed by any of the following: MICROSOFT WORD® and MICROSOFT PUBLISHER®are registered trademarks of MICROSOFT®.