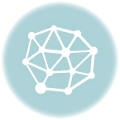How To Print Your Own Mother’s Day Cards.
by Chelsea Camper | Last Updated July 19, 2019Biggest Mother’s Day Card Myth: You only need one Mother’s Day card.
Wrong! The idea that you only need one Mother’s Day Card might be true when you’re younger, but it won’t stay limited to one for too long. Here’s a starting list of people you’ll need cards for this Mother’s Day (you may have to add more if you have a large family):
- Your Mother
- Your Mother-in-Law
- Your Grandmother
- Your Grandmother-in-Law
- Your Aunts
- Your Sisters
- Your Sister-in-Laws
Assuming you have one sister and one sister in law, that’s seven right there. You could spen $5 on each of them with a pre-printed card (totalling $35) or use that $35 to buy 250 blank printable note cards for $37 that you can use year round. Now which seems like the better deal?
If you’re not sure about how to print your own cards for Mother’s Day, we’ll show you how right here, right now!
For this example we’ll be using the Premium Heavy Panel Note Cards and our Panel Note Card Template for Microsoft Word®.
*Click on the images below to enlarge them.
Step 1: Download the template.
First you’ll need to download the blank template for the Panel Note Card. Fill out the brief form and click Download Now to get the link to your template.
Step 2: Open template in Microsoft Word®.
Next step is to open your template in Microsoft Word® (some templates may have automatically opened after download).
There are a couple things you should note about the blank template:
- Back is on left and Front is on right. This is because of the way you will be folding the card. The right side will end up in the front and the left side will end up in the back.
- The word “Front” is farther down the page than “Back.” Because the front of the card has a nice panel there is a little extra padding inside the front text box to make sure your content stays within the panel of the card.
Step 3: Design!
Now we’re gettin’ into the good stuff! If you’re drawing a blank as to what to put on the front of the card, here are some jump start ideas:
- Inside joke
- Picture of you and the card recipient
- Picture of card recipient’s favorite animal/pet
- A “Thanks for…” and listing all the things they’ve done for you
- Picture/graphics of card recipient’s favorite plant, food, or place in the world
- Their nickname dressed up with flowers and hearts
For this example I’ll be using Microsoft® Clip Art, but yours should be more personal with family pictures and personal words.
Step 4: Printing.
If you’ve never printed a half sheet of paper before the printing may seem a little overwhelming at first. It’s really not hard at all once your printer is set up; I’ll walk you through it.
First you need to get to the Print screen (either by hitting ctrl + P or going to File > Print). Make sure the correct printer is selected and then click “Properties.”
Every printer’s property screens looks different, so yours will not look like mine unless you’re using an HP Officejet 6500 or similar. Just look for the tab that lets you chose the Paper Size.
Look for the option to insert a Custom paper size. Mine shows up in the drop down under Paper size, but some show up near the bottom of the Properties window.
My printer requires me to name and save the name of my new custom size before I can use it; your printer may or may not require you to do the same.
When you’re done click OK. Make sure your custom paper size is selected and click print!
Your printer (like mine) may require you to feed the note cards in horizontal. Here are some pictures of how I printed this sample:
My printer is set to print the second page first.
This printer prints on the bottom of the paper so I load it for the outside print with the printed side facing up.
Second page is printed.
Fold and done!