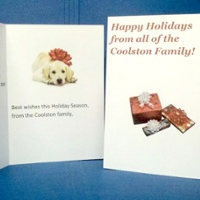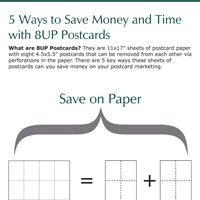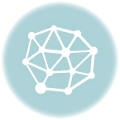How to save money by printing your QuickBooks invoices on postcards
by John | Last Updated May 27, 2016As postal rates go up, the task of invoicing your customers can get expensive quick. One way to save money is to print your invoices on postcards. You not only save money on postage (when using a 5.5″ x 4.25″ postcard), but you also save time and money by not having to fold and stuff your invoices into envelopes.
For QuickBooks users, it is a relatively simple matter to create an invoice template that can be printed on blank postcards.
** Note the screen shots and instructions that follow were created with QuickBooks Enterprise Manufacturing and Wholesale 2008 version, but there shouldn’t be many differences. You WILL need a printer that is capable of printing many sheets per page (e.g. each sheet of paper will have four pages on it)
Step 1
Open a new invoice, and click on the customize button in the upper right hand corner (see below).
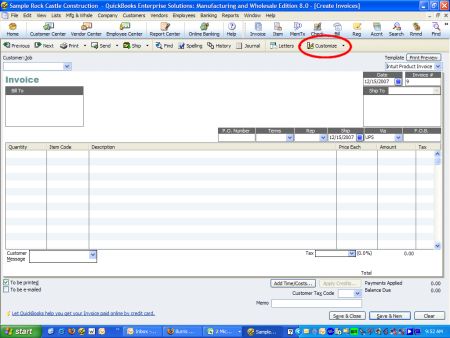
an alternate way to get to where we need to be is to go to the lists menu and click on templates. When the list of templates comes up, click on the one that you wish to work with (it will be highlighted black after you click it), then click on the templates button at the bottom left hand corner, and choose “edit template” (see below).
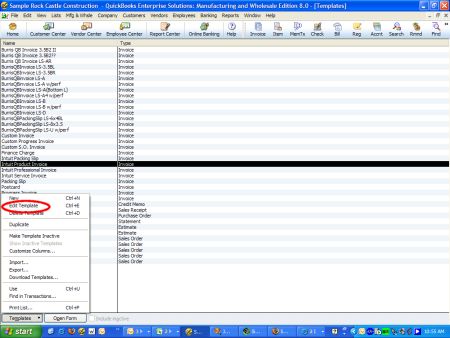
STEP 2
Click the “manage templates” button. When the manage templates screen appears, click on the template name you are working with and click the “copy” button in the lower left hand corner.
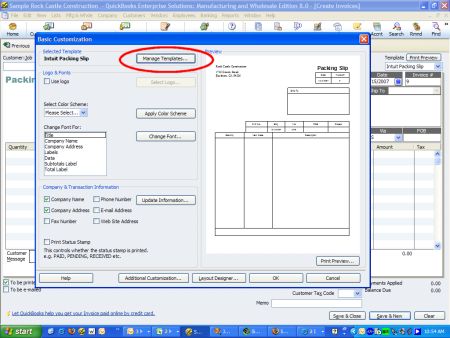
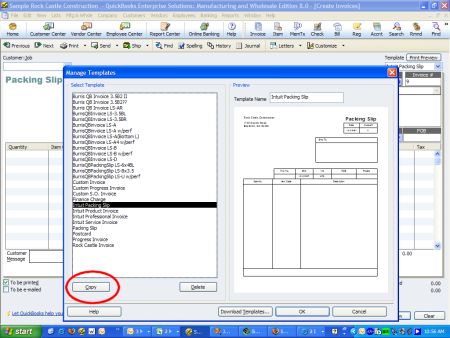
STEP 3
You will now be working with the copy you just made. Rename your template using the field in the upper right hand corner, and click OK.
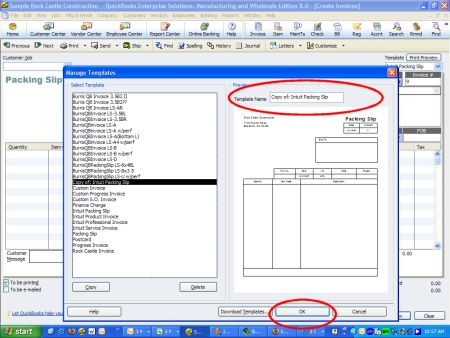
STEP 4
Click on the “additional customization” button. This will bring up the screen where you can add columns, etc. Once here, click on the “print” tab. You will make two changes here: choose the “Use specified printer settings below for this invoice”, then change the orientation to “landscape”. Keep the paper size 8.5″ x 11″. Once you’re done, click “layout designer”.
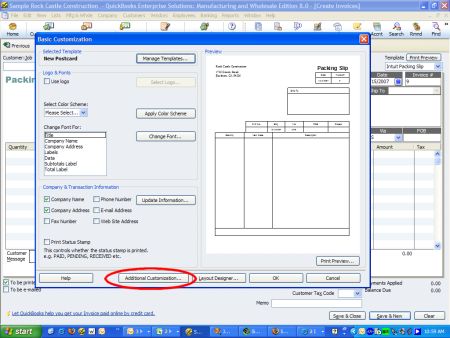
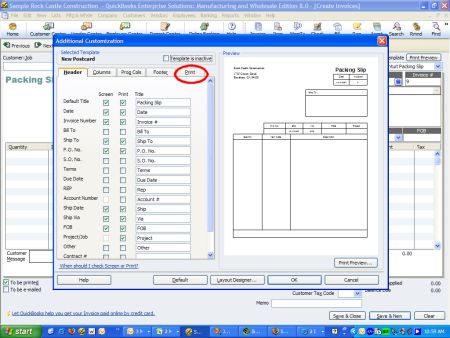
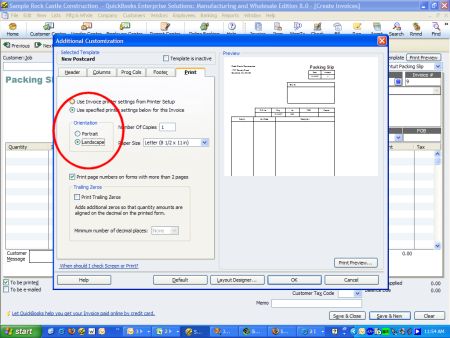
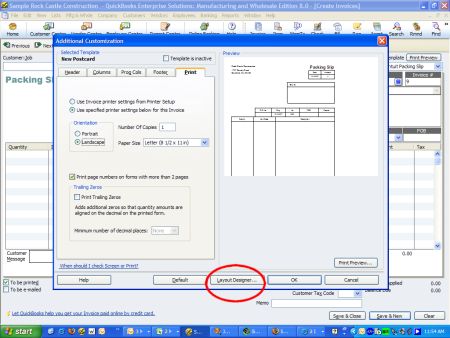
STEP 5
Here is where you’ll layout your postcard to your liking. Important: Make sure you layout your design to cover the entire 11″ x 8 1/2″ sheet. There are only 5 things that we can suggest here (see image below for corresponding letter):
A. Leave room in the upper right corner for the stamp.
B. Have a copy of the due date and total amount owed on the right hand side (in case your postcard has a tear off stub that your customer can mail back to you like these)
C. Shrink your main portion of the invoice to the left hand side of the postcard.
D. Place a copy of the bill to address in the lower right hand corner of the postcard. This is so the postal scanners will be able to properly scan your customer’s address and get it delivered there.
E. Leave a 5/8″ margin at the bottom of each postcard. Sometimes the Post Office places a sticker with a bar code at the bottom. If you leave that margin available, then you won’t lose any information.
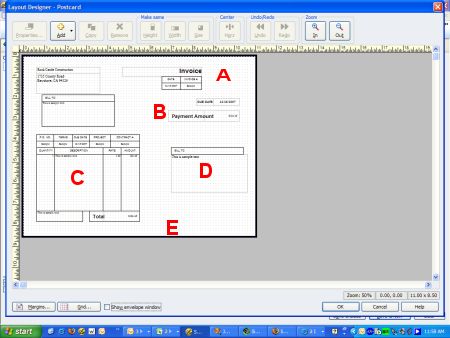
Once you’ve designed your template, you should have something that went from this:
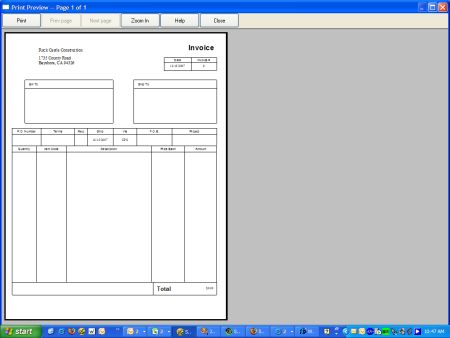
To this:
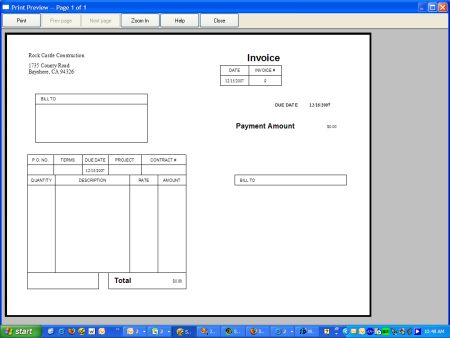
Printing your invoices using this method you won’t be printing your invoices out one at a time, you will instead be batch printing them. When putting your invoices in, make sure that the “to be printed” checkbox is checked on each invoice.
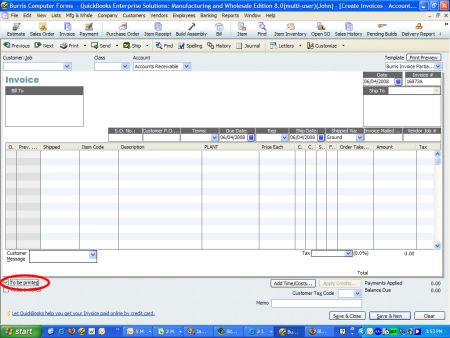
*** These next instructions will not have any screen shots with them as they are general instructions for printers and every printer will be different.
When it comes time to print your invoices, go into the properties of your printer and find the option that lets you determine how many pages fit on a sheet of paper. Change this option to “4”. Once that is done, print out your invoices!