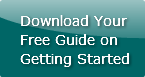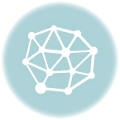How To Print a Two Sided Document Using Microsoft Word or Publisher
by Chelsea Camper | Last Updated June 15, 2018Printing your own forms is easy, but when you need to print a document with two sides, some people can get confused. In this post we’ll talk about how you can print a two sided document in Microsoft Word and Microsoft Publisher.
While both work in a similar fashion (by adding a second page), the way you may think of the new pages might be a little different.
Setting Up A Document to Print On Two Sides in Microsoft Word
To set up a second page in Microsoft Word, all you need to do is click “Insert Blank Page” or use the keyboard short cut ctrl + Enter (make sure your cursor is at the very end of your first page). Just creating a second page isn’t enough though.
You need to realize that you have to mirror your first page. This means that whatever you want to be on the back of the left side of your first page needs to be on the right side. Take a look at this image of a bookmark template created in the How To Design and Print Your Own Bookmarks post.
At first you might think that the first green bookmark on the first page (the page on the left) would have a red bookmark on the back of it. Actually, it would be the second green bookmark, the one on the far right side of the second page that would be on the back of the first green bookmark.
Why does it have to be like this? Because of the way the paper is fed into the printer. Try it out yourself by downloading the finished bookmark template and printing it out on a regular sheet of paper.
Setting Up A Document to Print On Two Sides in Microsoft Publisher
Setting up a second page in Publisher is similar to adding a blank page in Microsoft Word. Click on Insert then click “Page.” Or you can use the keyboard short cut Ctrl + Shift + N. You can tell whether or not a new page was added by looking at the bottom of the screen. If you have only added one new page you should see an orange page with a number “1” and a white page outlined in orange with the number “2”.
We’ll be looking at a less colorful example for our double sided document in Publisher. This is the Publisher template for our 6×11″ Every Door Direct Mailers. Take a look at the first page and the second page:
You can see the area for the tear off stub is on different sides of the paper. If the design for the stub is on the left side of the first page, it needs to be on the right side for the second page so that they’ll line up. Here’s another view with the two pages “side by side.”
You can print this out on plain paper to get a better feel for how this works.
Setting Up Your Printer to Print On Two Sides
Now that you understand how to set up a document to be printed on two sides, let’s look at how we set up our printer to print on both sides. There are two ways that this can be done:
- Auto-duplexing
- Manual-duplexing
Auto-duplexing is where the printer automatically prints both sides of the paper before spitting it out in the finished print tray. Manual-duplexing is where you print one side of the document, then flip the paper over and feed it through the printer a second time to print the second time.
Obviously auto-duplexing sounds like the best choice, so why would anyone ever manually duplex something?
Some printers don’t have the option to auto-duplex. Simple as that. If your printer doesn’t have the option to auto-duplex you’ll have to duplex manually. To test that your printer is duplexing correctly (manual or auto) use regular sheets of scrap paper; that way you’re not wasting your valuable, specialty paper.
What kinds of documents do you print that are two sided?
Learn more about printing your own with our Getting Started Guide!
Image: Listener42
Not affiliated or endorsed by: MICROSOFT WORD and MICROSOFT PUBLISHER are registered trademarks of MICROSOFT INC.