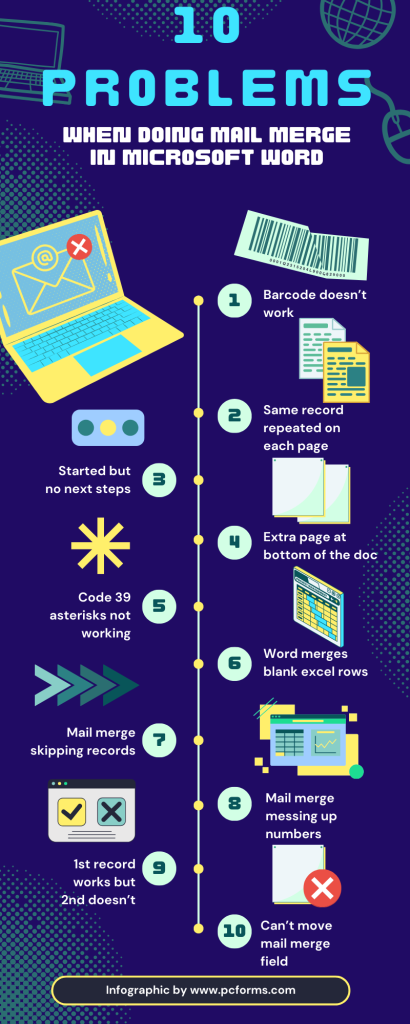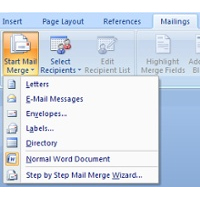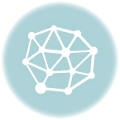10 Common Mail Merge Problems in Microsoft Word
by Chelsea Camper | Last Updated March 12, 2024It’s easier to do mail merging in Microsoft Publisher, but it’s possible to do a nice mail merge in Microsoft Word. Since Microsoft Word looks at all of the pages as a whole vs Microsoft Publisher which looks at a single instance of your project, some problems can arise in Microsoft Word when mail merging.
We’re going to look at some of the most common problems and look at how to fix them.
1. Mail Merged Barcode Doesn’t Work
Microsoft Word can sometimes add in extra spaces where you don’t want them. If your barcodes aren’t working correctly, check for extra spaces around the merged field. Make sure any leading and trailing characters are right next to the merged field and don’t have any spaces between them and the merged field.
2. Same Record Is Repeated on Each Page
Having multiple copies of the same merge field on the same page can cause the first record to be repeated in all instances of the merge field on that page. Use a Next Record rule beside each instance of the merge field that you want Word to move to the next record. This will force Word to go to the next record.
3. Started The Mail Merge But Don’t Know What To Do Next
Sometimes the Mail Merge Wizard will not launch automatically. If you go to Start a Mail Merge and look at the drop down you get when you click it, “Step by Step Mail Merge Wizard…” will be the last option. Clicking that will bring up the Mail Merge Wizard to help walk you through creating your mail merge.
4. There’s an Extra Page at the Bottom Of My Document
As mentioned before, Word likes to insert spaces. To get rid of an extra page that won’t go away when you place the cursor at the beginning and hit Backspace:
- Go in to draft mode
- Highlight the paragraph offending symbol
- Change the font size to 1
- Change the line spacing to 0 (might have to use 0.06 or similar)
5. Code 39 Leading & Trailing Asterisks Not Working
Use parenthesis instead of asterisks for Code 39 barcodes in Microsoft Word. Asterisks usually mean something needs to be bolded and can confuse Microsoft Word. If you’re using a different barcode font, check to see what alternative leading and trailing symbols there are for your barcode.
6. Word Is Merging The Blank Rows In My Excel File
Having blank lines in your Excel file can mess up your mail merge. If you need to leave the spaces in your Excel file, you can just tell Microsoft Word to ignore those blank rows. Go to Edit Recipient List and uncheck the blank rows. This will tell Word to ignore those blank rows in Excel.
7. Mail Merge Is Skipping Some Records
Check for extra next record rules in your document. Here’s an example of some problem rules:
<<MergedField>><<NextRecord>> <<NextRecord>><<MergedField>><<NextRecord>>
The second Next Record will cause a record to be skipped. Either have your Next Records after your Merged Fields or before them; don’t change it up as this can cause confusion. Once you have a pattern, go with it.
8. Word Mail Merge Is Messing Up My Numbers
This is a problem with the connection between Word and Excel. Word will display your dates, prices, and other numbers in an odd layout. Here’s how to fix it:
- For Word versions previous to 2007: Tools, Options, General tab. Check Confirm Conversion at Open
For Word 2007 and up: Office Button, Word Options, Advanced, near bottom Confirm file format conversion on open - Open your excel file
- When box pops up click Show All in the bottom left
- Find the DDE for Excel
9. First Record Works But Second Record Does Not Work in Text Box
You can’t put rules (like the Next Record rule) in text boxes. Simple as that. Try not to use text boxes when mail merging with multiple copies of a Merge Field on the same page.
10. How Do You Move A Mail Merge Field
Moving merged fields might seem like a touchy issue, but it’s really no different than moving regular text. Make sure you have highlighted all of the merged field (“<<MergedField>>”) including the <‘s and >’s. Cut the merged field out then paste it where you want it to be.
Have you run into any other problems with mail merging in Microsoft Word?
Do you want to use mail merge start to printing your own postcards? Check out our products below
Image: anaivette64
Not affiliated or endorsed by: MICROSOFT WORD and MICROSOFT PUBLISHER are registered trademarks of MICROSOFT INC.
Original Post Date: 25 October 2012